컴퓨터 화면캡처 PC 동영상 녹화 윈도우키 활용법 정리
컴퓨터를 사용하다 보면 화면 캡처나 동영상 녹화가 필요할 때가 종종 있습니다. 예를 들어, 업무 자료를 준비하거나, 과제를 위한 중요한 정보를 저장해야 할 때 유용하죠. 하지만 막상 하려니 방법을 몰라 헤매는 경우가 많습니다. 오늘은 윈도우 11 기준으로 누구나 쉽게 따라 할 수 있는 화면 캡처와 동영상 녹화 방법을 소개하겠습니다.

[ 목차 ]
1. PRTSC캡처
2. 쉬프트 +win +s 활용
3. 알캡처
4. 윈도우 기본앱
5. 윈도우 + G
6. 꿀팁 + 마무리

1. PRTSC 키로 화면 캡처하기
컴퓨터 키보드 상단에는 "PRTSC"라는 키가 있습니다.
이 키는 **Print Screen(프린트 스크린)**의 약자로, 화면 캡처를 위한 가장 기본적인 기능을 제공합니다.
사용 방법
- PRTSC 키를 눌러 화면을 캡처합니다.
- 한글, 엑셀, 파워포인트 등 원하는 프로그램에서 Ctrl + V로 붙여넣으면 끝!
이 방법은 전체 화면을 빠르게 캡처하고 저장 없이 복사하여 사용할 때 유용합니다.

2. Shift + Win + S: 윈도우 스크린샷 툴 활용
윈도우 11에서 Shift + Win + S 조합은 화면 캡처를 한 단계 더 업그레이드해 줍니다.
사용 방법:
- Shift + Win + S를 누릅니다.
- 화면 상단에 도구바가 나타납니다.
- 사각형, 자유형 선택 등 원하는 영역을 드래그해 캡처합니다.
- 캡처한 이미지는 자동으로 클립보드에 저장되며, 원하는 곳에 Ctrl + V로 붙여 넣습니다.
이 기능은 화면 일부만 캡처가 필요할 때 매우 편리합니다.
같이 보면 좋을 포스팅
https://itdaitda2181.com/2984/pc-%eb%85%b8%ed%8a%b8%eb%b6%81/
노트북 용어 정리 살때 알아야되는 컴퓨터 용어(CPU HDD SSD RAM) - IT 가전 전문 플래너
노트북 용어 컴퓨터 용어
itdaitda2181.com

3. 알캡처 외부 프로그램 활용
윈도우 기본 기능만으로 부족하다면 알툴즈의 알캡처를 사용하는 것도 추천합니다.
사용 방법
- 알캡처를 다운로드하고 설치합니다.
- 지정된 단축키(기본적으로 PRTSC)를 누르면 캡처 창이 활성화됩니다.
- 영역을 선택하거나 전체 화면을 캡처하여 저장합니다.
장점
- 다양한 캡처 옵션 제공
- 사용법이 간단하고 저장 기능까지 편리
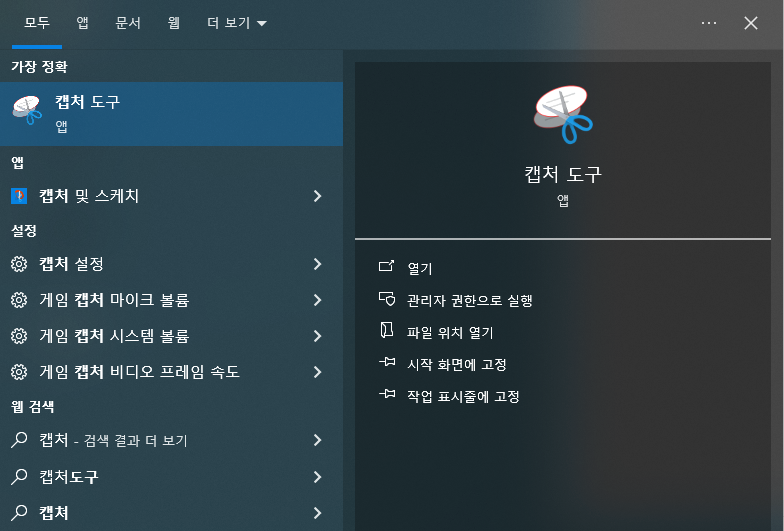
4. 캡처 도구: 윈도우 기본 앱
윈도우 내장 앱인 캡처 도구도 화면 캡처에 유용합니다.
사용 방법
- 작업 표시줄의 돋보기 버튼을 눌러 **‘캡처 도구’**를 검색합니다.
- 실행 후 새로 만들기를 눌러 캡처 영역을 설정합니다.
- 원하는 영역을 드래그하여 캡처합니다.
이 도구는 사용자 지정 캡처와 저장 옵션을 함께 제공합니다.

5. 윈도우 + G: PC 동영상 녹화하기
게임 화면을 녹화하기 위해 설계된 Xbox Game Bar는 화면 녹화에도 활용 가능합니다.
사용 방법
- Win + G를 눌러 Xbox Game Bar를 실행합니다.
- 상단 메뉴에서 캡처 도구를 선택합니다.
- 빨간색 원 버튼(녹화 버튼)을 눌러 녹화를 시작합니다.
- 녹화를 종료하려면 네모 모양의 정지 버튼을 누릅니다.
TIP
- 이 기능은 게임 외에도 다양한 프로그램 녹화에 사용할 수 있습니다.
- 녹화된 영상은 ‘비디오 > 캡처’ 폴더에 자동 저장됩니다.
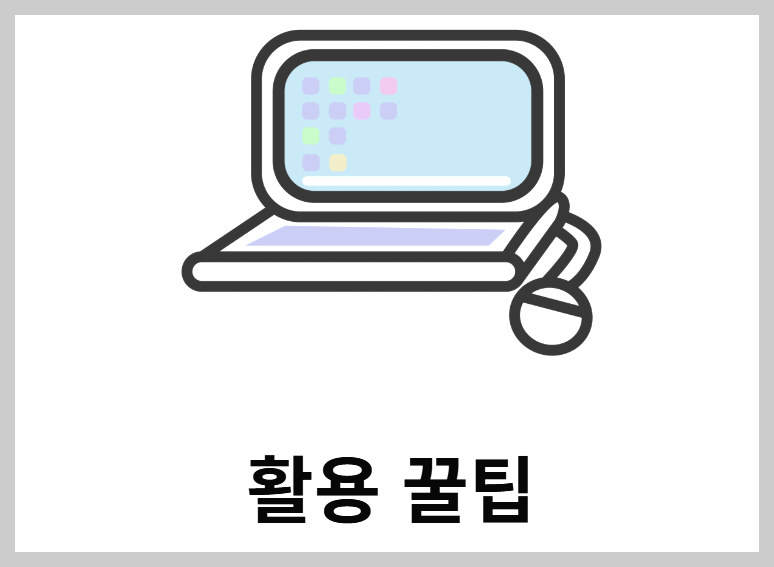
활용 꿀팁: 화면 캡처 & 녹화를 더 편리하게
- 자주 사용하는 단축키를 익혀 시간을 절약하세요.
- 알캡처나 캡처 도구를 병행하면 캡처 기능을 더욱 폭넓게 활용할 수 있습니다.
- 동영상 녹화 시 불필요한 화면이나 소리가 포함되지 않도록 녹화 시작 전 인터페이스를 정리하세요.

마무리하며
오늘 소개해드린 화면 캡처와 동영상 녹화 방법은 윈도우 11 사용자를 기준으로 작성되었습니다. 간단한 단축키부터 외부 프로그램까지 활용하면, 업무나 학업에서 필요한 자료를 빠르고 쉽게 기록할 수 있습니다.
여러분도 이제 화면 캡처와 동영상 녹화를 적극적으로 활용해 보세요!
더 많은 유용한 정보를 원하신다면 댓글로 문의 부탁드립니다 😊
컴퓨터 화면캡처 PC 동영상 녹화하는 법을 모두 알아봤습니다.
'IT 정보' 카테고리의 다른 글
| 프리미어 프로 자동자막 생성 쉽게하는법 (0) | 2025.01.26 |
|---|---|
| ChatGPT 오류 해결 방법 챗지피티 초보자를 위한 가이드 (0) | 2025.01.25 |
| KT SKT LG 유플러스 알뜰폰 요금제 비교 내용 찾아보기 (0) | 2024.12.25 |
| 구글 제미나이 2.0 출시 정보 (0) | 2024.12.12 |
| Chat Gpt PRO 챗지피티 프로 소식 (0) | 2024.12.12 |




